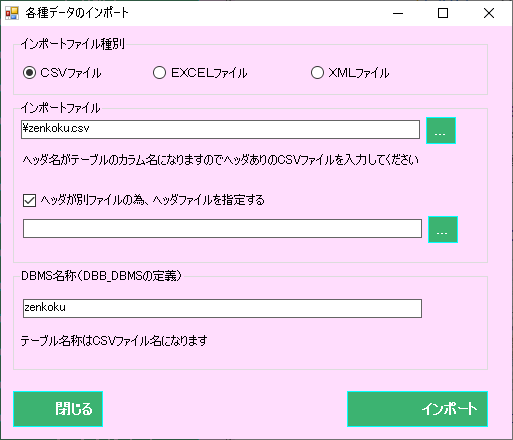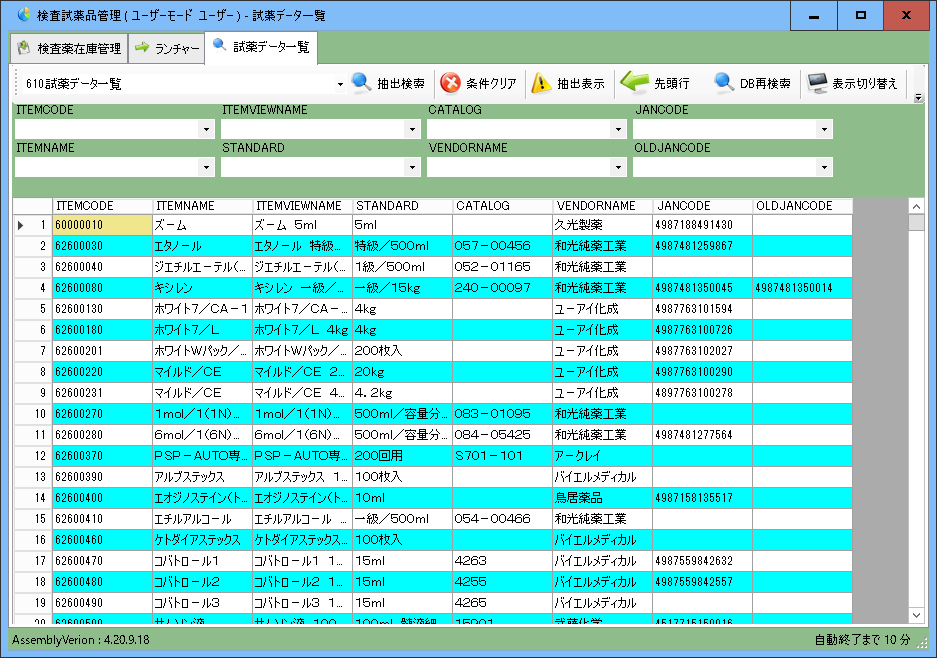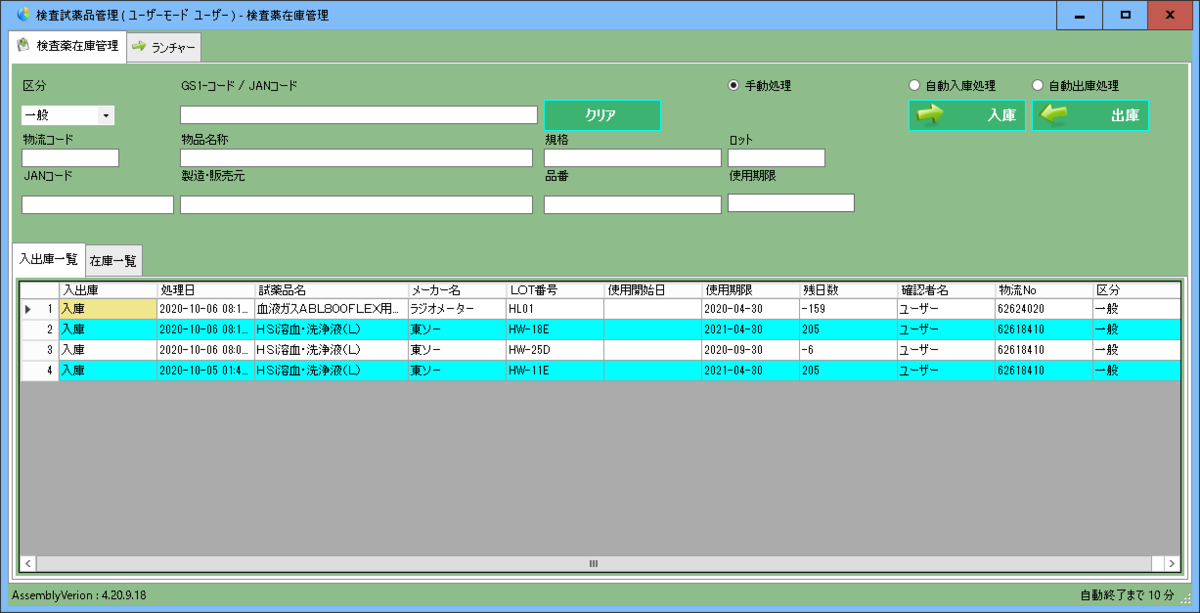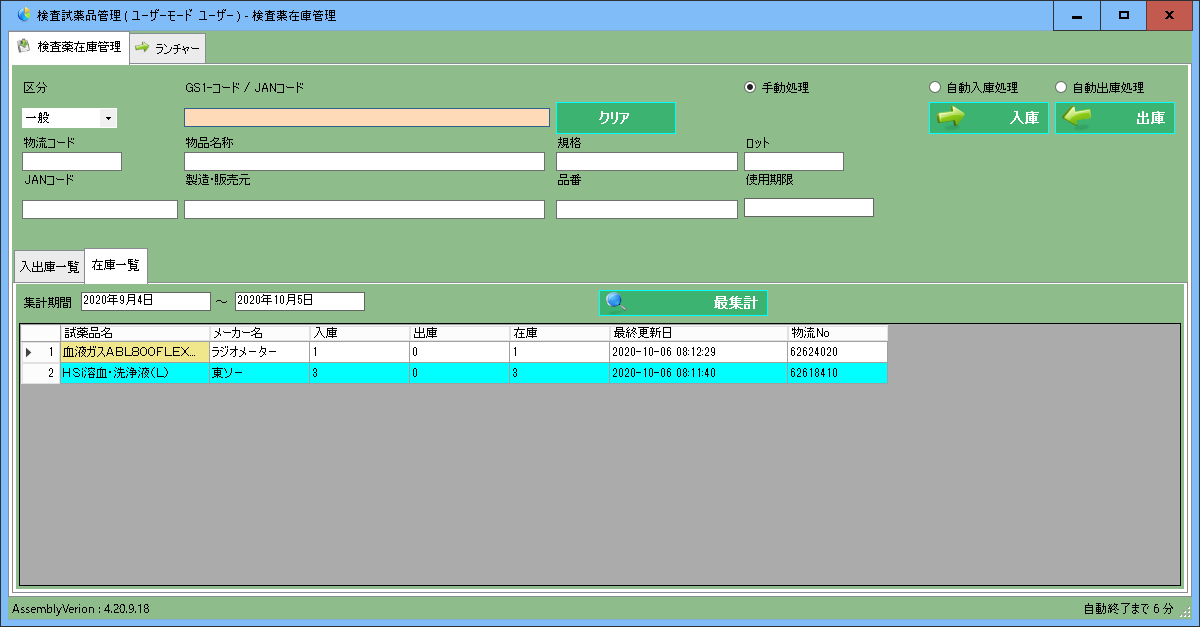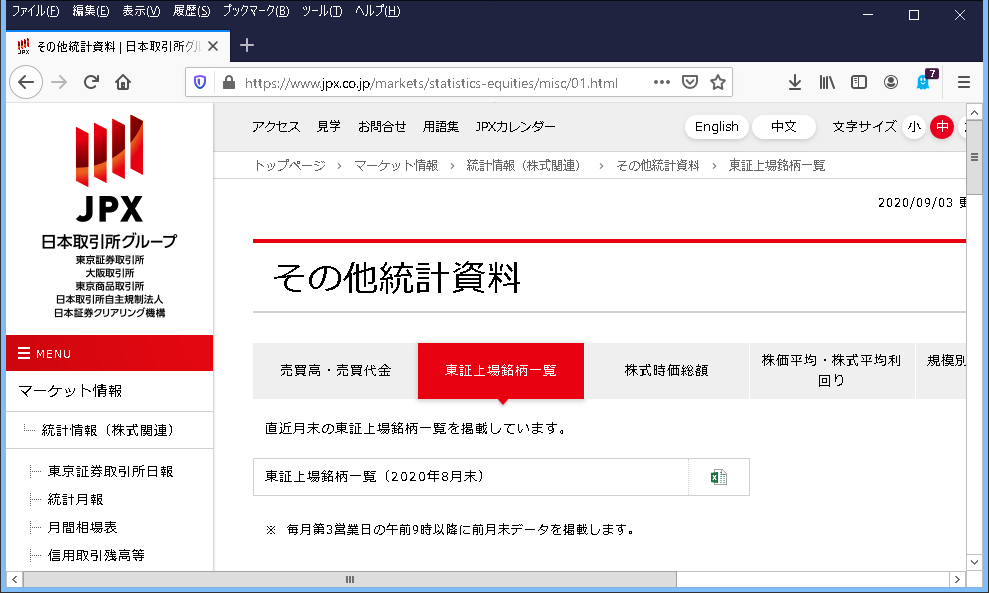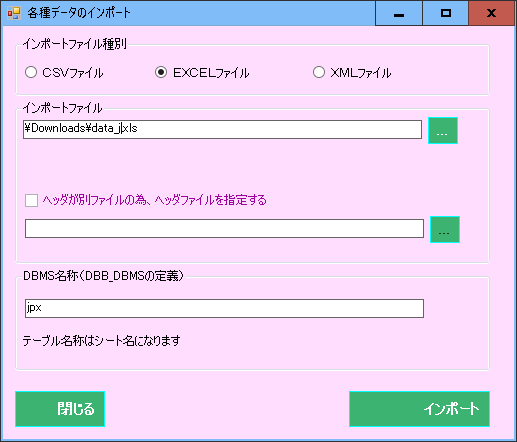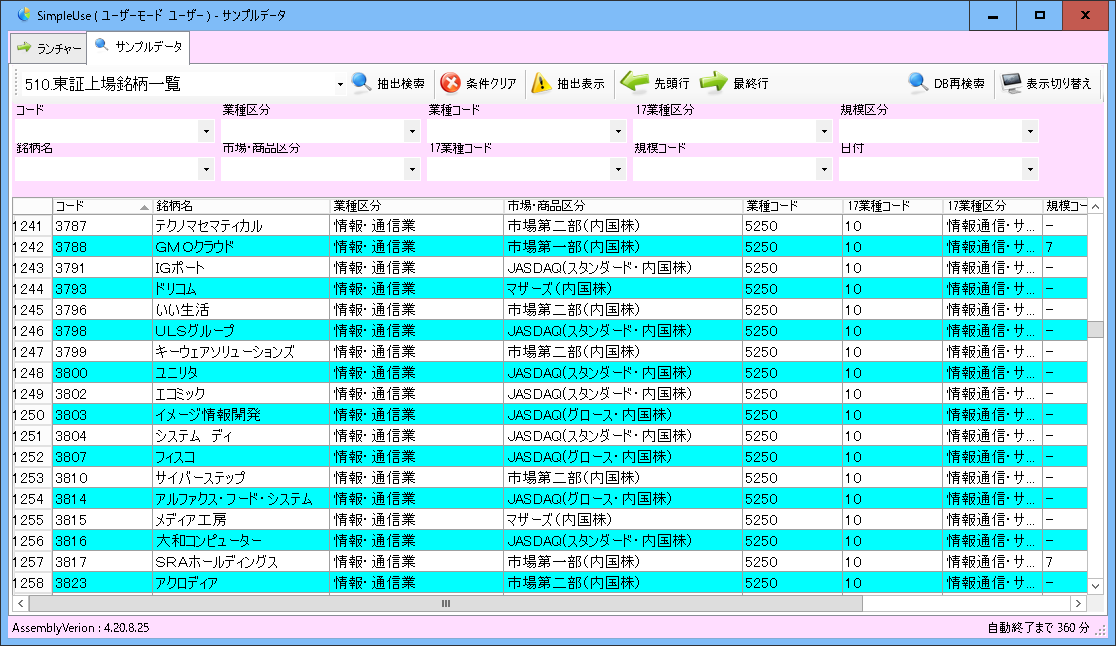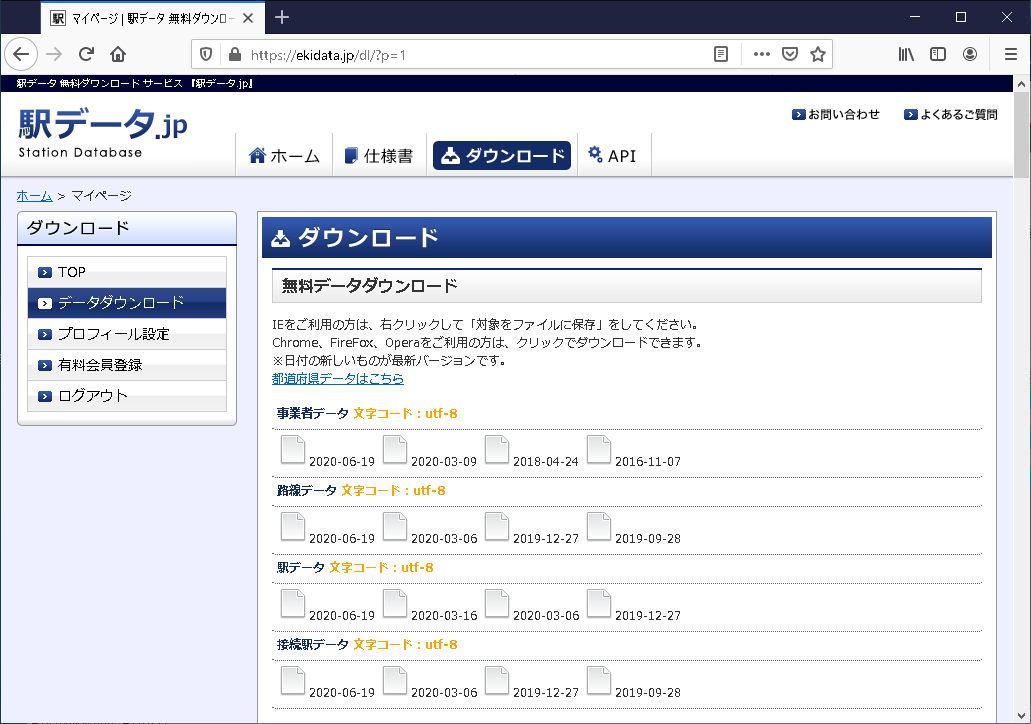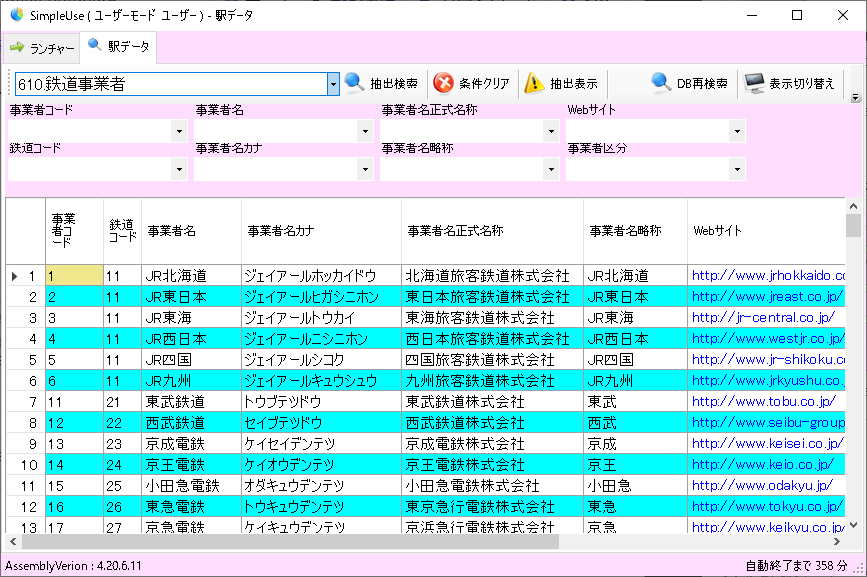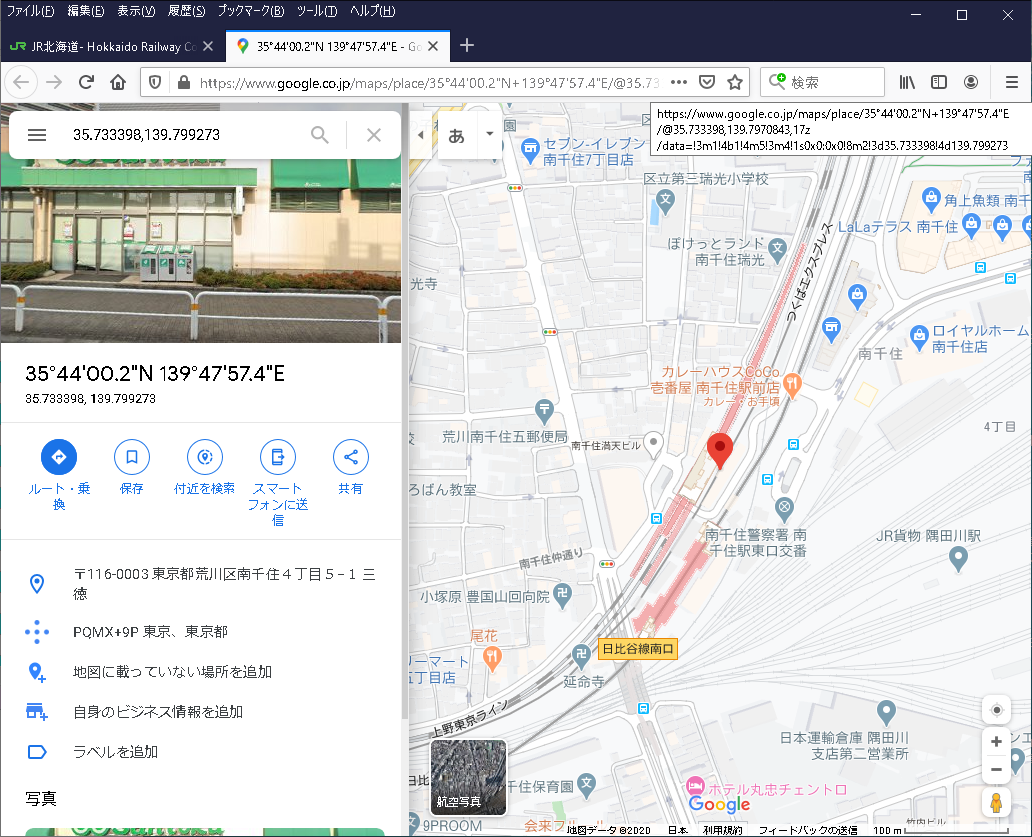検査試薬品データの構築手順
MedicalUseでは「検査試薬品データ」などのサンプルDBデータを同梱し配布していましたが、配布データが肥大になりましたのでDBデータを同梱せず利用者が構築することといたします。そのための構築手順を下記に説明します
「SpecimenReagenta」はひとつの機能に絞ることで、試薬品データを含んで配布し、直ぐに利用できるようにしました
1.試薬品データ一覧の作成
梱包してある「サンプル検査試薬品データ」(mst_item.csv)に倣い当該施設の検査試薬品データ一覧を作成してください
2.インポート画面の表示
ランチャーTABより「データインポート」を起動します
ランチャーTABが非表示のとき、TAB上のショートカットメニュー(右クリックメニュー)、「共通各種ツール」の「ランチャー」から表示します

3.試薬品データのインポート
インポートファイルに、1.試薬品データ一覧の作成で作成した「mst_item.CSV」をパスを含めて入力します
DBMS名称は 「buturyu」にしてインポートを行います
4.インポートデータの確認
ランチャーTABより「試薬データ一覧」を起動します
試薬データ一覧が表示されればインポートは成功です
5.GS1コードの読み込み
試薬の箱に印字してあるGS1コードをバーコードリーダーで読み込みます
GS1コード対応のバーコードリーダーが無い場合は
\Documents\SpecimenReagent\csvData\_GS1コード_サンプル.txt
をお試しください
JANコードでの運用も可能ですが、「ロット番号」、「使用期限」の手入力が必要です
6.在庫一覧の出力
在庫一覧TABで集計期間の入庫、出庫の合計を表示します
エクセルへエクスポートし活用してください
東証上場銘柄一覧の更新手順
SimpleUseでは「東証上場銘柄一覧」のサンプルDBデータを同梱し配布しています
しかし「東証上場銘柄一覧」のデータは毎月更新されるので、データのアップデート手順を下記に説明します
1.東証上場銘柄一覧のダウンロード
下記のサイトより東証上場銘柄一覧データをダウンロードします
data_j.xls ファイルをダウンロードします
2.東証上場銘柄一覧の取り込みの準備
ダウンロードしたエクセルファイルを開いてシート名を変更します
Sheet1 → 東証銘柄
シート名がDBのテーブル名になります
3.東証上場銘柄一覧のインポート
ランチャーの「各種データのインポート」よりインポート画面を起動します
ランチャーTABが非表示のときは、TAB上の右クリックメニューより「共通各種ツール」の「ランチャー」で表示します
ファイル種別をEXCELファイルにします
インポートファイルにダウンロードしたEXCELファイルをパスを含めて入力します
DBMS名称は 「jpx」にしてインポートを行います
インポート処理では文字コードの自動判別を行っています
4.東証上場銘柄一覧のWEB連携
東証上場銘柄一覧を表示し、インポート出来たか確認します
日付カラムの変更が確認出来たらインポート出来ています
WEB連携の設定は組み込み済みです
東証上場銘柄一覧のシュートカットメニューから行ってください
以下は株価情報を表示するための操作手順動画です
駅データの構築手順
SimpleUseでは「駅データ」などのサンプルDBデータを同梱し配布していましたが、配布データが肥大になりましたのでDBデータを同梱せず利用者が構築することといたします。そのための構築手順を下記に説明します
1. 駅データのダウンロード
下記のサイトより駅データをダウンロードします
ダウンロードするには会員登録が必要です
下記の最新データを名前を付けて保存します
事業者データ ⇒ company.csv
路線データ ⇒ line.csv
駅データ ⇒ station.csv
接続駅データ ⇒ join.csv
2. 駅データのインポート
ランチャーの「各種データのインポート」よりインポート画面を起動します
ランチャーTABが非表示のときは、TAB上の右クリックメニューより「共通各種ツール」の「ランチャー」で表示します
インポートファイルにダウンロードしたCSVファイルをパスを含めて入力します
事業者データ ⇒ company.csv
路線データ ⇒ line.csv
駅データ ⇒ station.csv
接続駅データ ⇒ join.csv
都道府県マスタ ⇒ pref.csvの5ファイルのインポートを行います
DBMS名称は 「ekidata」にしてインポートを行います
インポート処理では文字コードの自動判別を行っています
3.駅データ一覧表示およびGoogleマップ連携
駅データ一覧を表示し確認します
Googleマップ連携の設定は組み込み済みです
駅データの右クリックメニューから行ってください
最新データは 2020-06-19です
以下はGoogleマップへの連携操作動画です
住所データの構築手順
SimpleUseでは「住所データ」などのサンプルDBデータを同梱し配布していましたが、配布データが肥大になりましたのでDBデータを同梱せず利用者が構築することといたします。そのための構築手順を下記に説明します


1.住所データのダウンロード
下記サイトよりダウンロードしてください
全国版の csv_zenkoku.zip をダウンロードし展開します
2.インポート画面の表示
ランチャーTABより「各種データのインポート」を起動します
ランチャーTABが非表示のとき、TAB上の右クリックメニュー、「共通各種ツール」の「ランチャー」から表示します
3.住所データのインポート
インポートファイルに解凍した「zenkoku.csv」をパスを含めて入力します
DBMS名称は 「zenkoku」にしてインポートを行います
4.住所データ一覧表示およびGoogleマップ連携
住所データを表示し、インポート出来たか確認します

Googleマップ連携の設定は組み込み済みです
住所データの右クリックメニューから行ってください